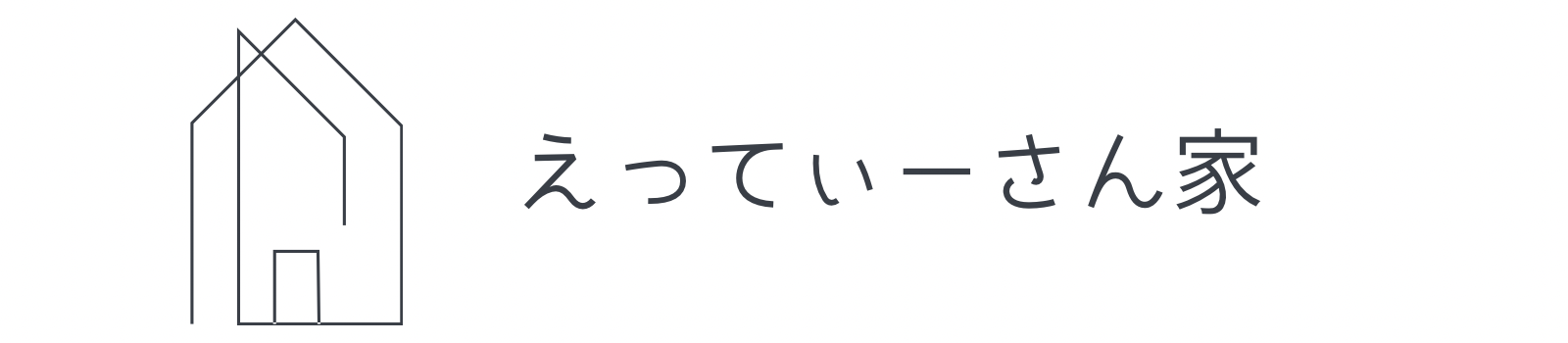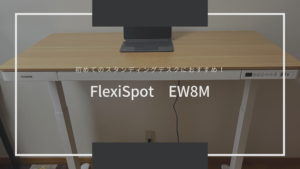本記事では、MX KEYS というlogicoolのキーボードを紹介していきます。
キーボードは1日に何時間もPC作業をする上で、タイピングやショートカットキーでの操作など欠かすことができないアイテムです。
PC作業時に重要なアイテムであるが上に、どのキーボードを購入すべきか悩む人も多いですよね。
特にMacとWindowsの2つを使い分けている人はキーボードが2つ必要になってしまう人もいて、デスクに入らないや打鍵感のいいキーボードを2つ買うと予算が足りないなど色々と悩みが発生します。
[st-kaiwa4]実際にMX KEYS購入前は私はMac用キーボードとWindows用キーボードの2つを持っており、PCを入れ替える度にキーボードを入れ替えるのはめんどくさかったです。
作業のやる気ダウンにもつながってしまいます。。
本記事では、Mac/Windowsの2つを使用している人はもちろん、快適なPC作業をしたい人へおすすめの MX KEYS というlogicoolのキーボードを紹介していきます。
本記事の内容
- MX KEYS製品紹介
- MX KEYSを使って実感したいいところ4点
- MX KEYSを使って実感したわるいところ3点
MX KEYS 製品仕様
MX KEYSの製品仕様を紹介していきます。
| 製品名(型番) |
|
| サイズ 高さ × 横 × 奥行き |
|
| 重量 |
|
| 接続方式 |
|
| キー方式 |
|
| 対応OS |
|
| ペアリング可能台数 |
|
MX KEYSはlogicoolが発売しているハイエンドモデルのキーボードです。
クリエイターやプログラマー向けに設計されたキーボードとなっており、打鍵感や機能性も優れている製品となっています。
MX KEYS機能特徴
MX KEYS 機能特徴
1.EASY-SWITCH
2.Logicool FLOW
3.スマートイルミネーション
EASY-SWITCH
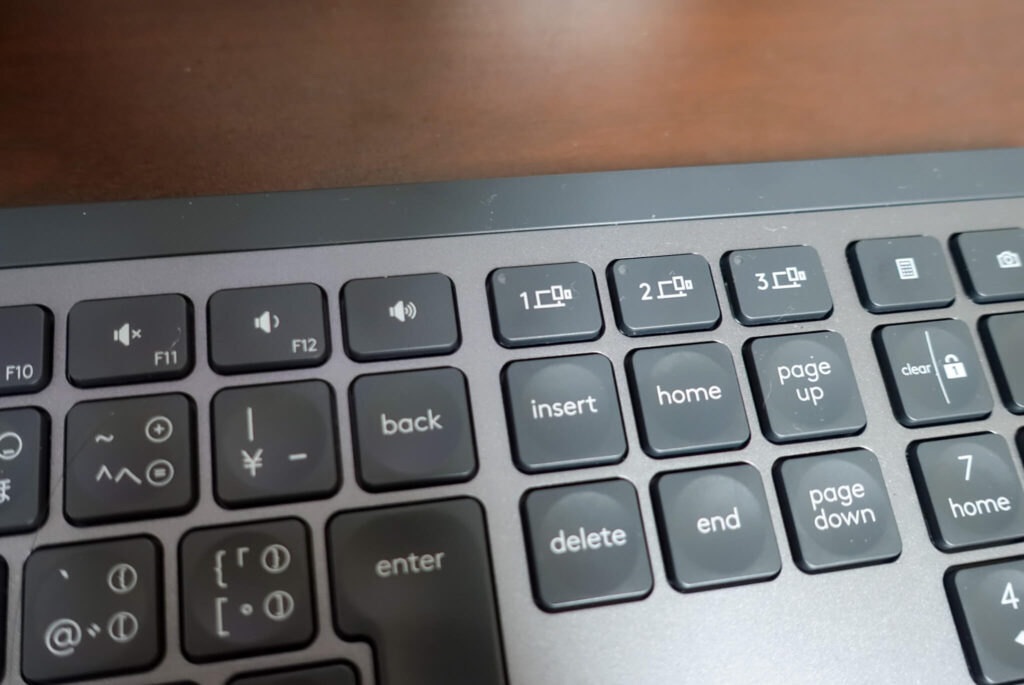
EASY-SWITCHとは「EASY-SWITCHボタンでペアリングデバイスを切り替えることでできる」機能。
- 最大3台のデバイスとペアリング可能
- 複数のデバイスを1つのキーボードで操作可能
EASY-SWITCH機能のおかげでキーボードが何個もいらないのでデスクがすごくすっきりしますよ!!
Logicool FLOW

logicool Flowとは「複数のパソコン間をシームレスに操作できる」機能。
- MacとWindowsなど違うOSで操作可能
- ファイルやドキュメントなどを転送可能
仕事で複数のOSを使っている人でもデータ転送が簡単にできますよ。
スマートイルミネーション

スマートイルミネーションとは、「近接センサが手を検出し、近づいた瞬間に自動でキーボードが点灯する」機能。
- 使うときだけで点灯するので電力節約可能
- バックライトの強度は照明条件に合わせて自動調整可能
間接照明など少し暗い場所でPC作業をすることが多い人にはおすすめ機能。
不要な人はバックライトOFFにすることも可能ですよ。
MX KEYSを使って実感したいいところ3点
MX KEYSのいいところ3点
- Uniflyingレシーバーで安定した接続
- Logicool Optionsでキーボードをカスタマイズ可能
- 長時間操作しても疲れにくいタッチ感
Uniflyingレシーバーで安定した接続
MX KEYSはUniflyingレシーバーまたはBluetoothで接続することが可能です。
ただ安定した接続状態をキープして、PC作業を行うためにはUniflyingレシーバーを使用して接続することを断然おすすめします。
なぜなら、私はMX KEYSを使用する前は同じロジクールのK380というキーボードをBuletooth接続で使用していましたが高頻度で接続がきれてしまい使い勝手が悪いです。
さらに調べてみるとUniflyingはBluetoothに比べると消費電力も少なく、2.4GHzデジタル無線技術が用いられているためレスポンス面も優れています。
[st-kaiwa3]安定してキーボード入力をしたい人はUniflying対応のキーボードを選ぶと間違いなし!
同じくlogicoolのK380もMac、Windowsのどちらでも使用可能でシームレスに切り替えることができるにもかかわらずお値段は安いため価格重視のかたにはおすすめです。
Logicool Optionsでキーボードをカスタマイズ可能
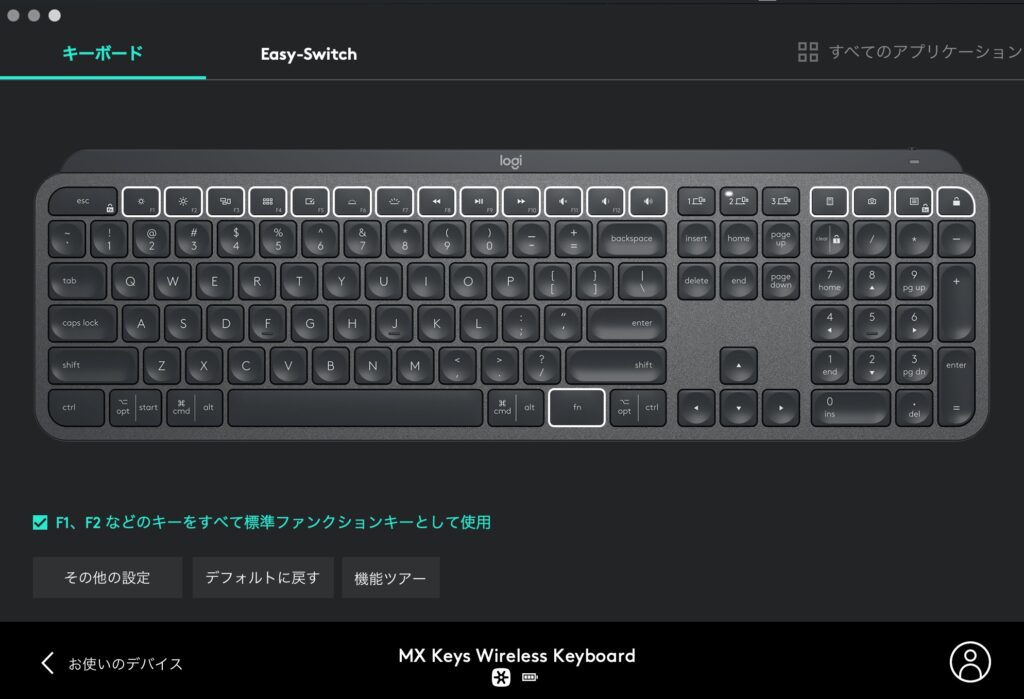
MX KEYSはクリエイターやプログラマー向けに設計されたキーボードというだけあり、LogicoolOptionsというソフトウェアでキーボードの設定やFnキーなどのカスタマイズができます。
キーの縁が白く光っているところが、カスタマイズ可能なキー
右上の南京錠マークのロックキーなどは私はほとんど使用しないため、スクリーンショットを割り当てていたり自分がよく使う操作をカスタマイズすることにより普段のPC作業効率がUpします。
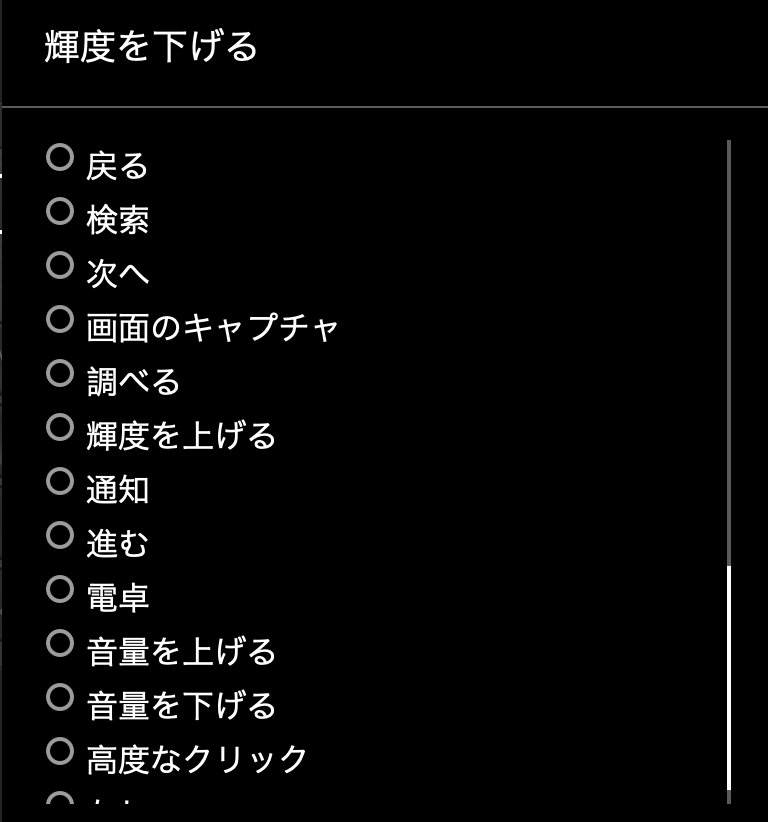
色々なカスタマイズができるので自分自身がよく使う設定を割り振ってみてください♪
長時間操作しても疲れにくいタッチ感
MX KEYSはパンタグラフ方式を採用しており、キーストロークが浅いという特徴があります。
このキーストロークが浅いという特徴のおかげで、少しの力でタイピングすることができるため長時間PC作業をしていても疲れにくいです。
さらにMX KEYSはキーの中心部に丸いくぼみがあり、タイピングする時に指先が中心に誘導されやすい構造となっていてタイピングミスしづらくストレスが軽減されます。
[st-kaiwa3]PC作業を長時間する人にはタイピングによる疲れ、ストレス軽減効果がありますよ♪
MX KEYSを使って実感したわるいところ3点
MX KEYSのわるいところ3
- Fnキーの配置場所
- バックライトオン時のバッテリー持ちの悪さ
- スタートキーのロゴがない
Fnキーの配置場所
Fn1-12がこれまで使っていたキーボードと配置がやや異なるため、MX KEYSを使い始めた時はよくタイピングミスをしてしまっていました。
普段、ノートPCのキーボードで作業している人にはあまり違和感がないかもしれませんが、外付けキーボードを乗り換える場合は各キー配置の違いに気をつけておくといいかもしれません。
[st-kaiwa1]数日使い続けると慣れてくるため、配置に強いこだわりがある方には影響はないかなと思います。
バックライトオン時のバッテリー持ちの悪さ
MX KEYSは初期状態でバックライトがオンになっていますが、バックライトオン時はオフ時に比べると極端にバッテリー持ちが悪いです。
- 充電フル時の目安使用可能時間
| バックライトオン時 | 10日間 |
| バックライトオフ時 | 5ヶ月 |
上の表からわかるように、バックライトオフ時は最長5ヶ月使えます。
そのためバックライトが必要ないという人は、無効化することをおすすめします。
無効化はLogicoolOptionsからできるため必要に応じて対応してみてください。
スタートキーのロゴがない
これは個人的に残念だっただけで何か使い勝手が悪いなどではないのですが、MX KEYSにはスタートキーロゴがなく、「スタート」という文字がキー割り当てられています。
これまで使っていたキーボードはスタートキーロゴがあったため視覚的に一瞬迷う時があるので、できればスタートキーロゴがほしかったなと思い、残念でした。
まとめ:Windows、Macの二刀流UserはLogicool MX KEYSに決まり!
本記事を最後まで読んでいただきありがとうございました。
Logicool MX KEYSはお値段はやや高めの価格設定ですが、長時間PC作業する方やWindows,Macの2つを日常的に切り替え使っている方にはおすすめできるキーボードです。
ぜひ一度MX KEYSに使ってみて普段の作業効率がどれだけ改善されるか実感してみてください。